If the entry is actively being used as the time approaches 0, ARP attempts to refresh the entry by sending an ARP request. In the Maximum Dynamic Entries field, specify a maximum number of entries. Configure a value large enough to maintain entries for all directly-connected hosts with which the BIG-IP system must communicate. Click the Refresh button on the right hand side of the location bar container on the Navigation Toolbar or press 'Ctrl + R' or F5 to reload a web page. Reload web page(s) and bypass the cache. Press and hold Shift and left-click the Reload button. Press 'Ctrl + F5' or press 'Ctrl + Shift + R' (Windows,Linux) Press 'Cmd + Shift + R' (MAC).
It’s time to start a new series with F5. This is the first of many F5 articles and today we will learn, how to perform F5 BIG-IP LTM Initial Configuration. We will go through step by step process. Hope it will be helpful for you.
Series Navigation:
- 1. F5 BIG-IP LTM Initial Configuration
- 2. How to upgrade F5 Big-IP software version
F5 Key Function
CLI Portion:

First of all, connect F5 cli and login. This is the first time login, so you need to use default credential.
Default Credential for CLI:
After login to the F5, use “config” command to initiate a management IP configuration wizard.
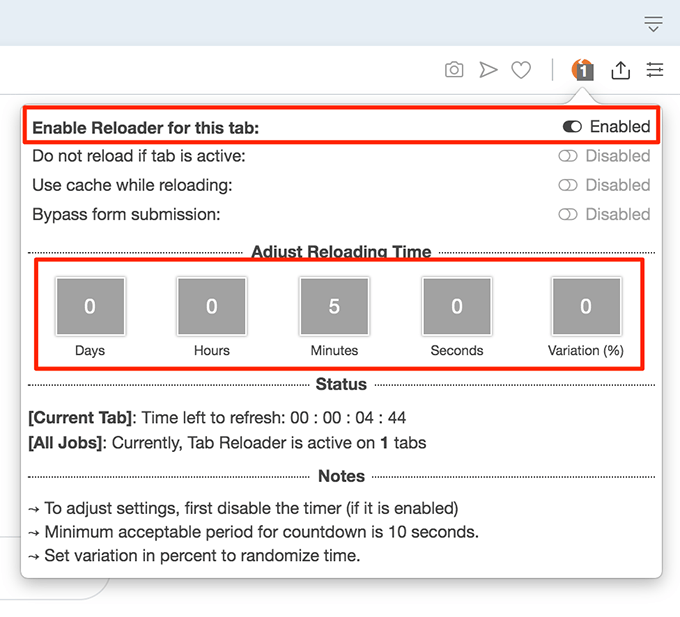
You will find below “Configuration Utility” and use this for configuring IP addresses, subnet mask, and gateway for management purpose.
GUI Portion:

Now, browse the management IP and login using default GUI credential. In my case, my management IP is 192.168.3.99 and i will use https://192.168.3.99 to configure further (browser will ask to verify self signed certificate and you have to agree to move further). Use default credential to login.
Default Credential for GUI:
After login to GUI, below page will appear. It will ask license and other basic configuration; and you have to click “Next…” to move further.
It is asking license, which is mandatory in F5. So, click “Activate” to put the license.
Use your own key to register. If you are testing/practicing, you can get evaluation license. F5 provide 30 days trial license to anyone.
I am using eval license and will do it offline. Therefore, I have chosen manual process after putting the key. If you have internet connection to the device, you can choose automatic option, and then click to “Next…“.
F5 Refresh Key


Now, copy the code from “Step 1: Dossier” and click on “Step 2: Licensing Server” link to generate license for F5. Paste this code there and generate license. Copy and paste that code into “Step 3: License” section.
Windows F5 Key
Click “Next…” for other configurations.
You might need to re-login. After login, you will see a page like below, where you will find what services will cover under your license. Click “Next…” to continue.
In this section, you will find certificate details. If you want to use any CA authorized certificate or your own certificate, you can import that here. Otherwise, click “Next…” to continue.
In the next step, you have the option to change your management IP. Here, you need to put fully qualified domain name. So, do it and change the default password for CLI and GUI in this section. After completing all of these, click “Next…” to continue.
You changed your default password; hence, you have to login again using new password.
At last, you can click “Finished” to close the configuration wizard and configure other things manually. Another option is to go for other configuration, click “Next…” for further configuration through the configuration wizard.
Refresh Screen F5
We will click on “Next…” and keep going.
F5 Basic Configuration Through Wizard
First of all, you will find Redundancy configuration option. If you want to do HA, then select the option and continue. I have only one device now, therefore, i will deselect it and keep going by clicking “Next…”
In this step, you will need to configure Internal Network and External network interfaces. Select the desire VLAN interface and tagged/untagged and move to next step.
Below are the example of Internal interface. So, follow the same procedure for the External interface.
Immediately after completing above step, you will see the setup completion message at top, as well as the new options in the left menu.
So, this is how to perform F5 BIG-IP LTM Initial Configuration. Hope you have enjoyed.